In this article, I’ll guide you through the process of creating a hosting package in Hosting Seekers. Whether you’re setting up a new hosting plan or manually adding one, I’ll walk you through each step to ensure you get the best configuration for your hosting business.
Step 1: Log In to Your Hosting Seekers Account
First, log in to your Hosting Seekers account using your company credentials. After logging in, you’ll be directed to the dashboard where you can manage your company profile and hosting plans.
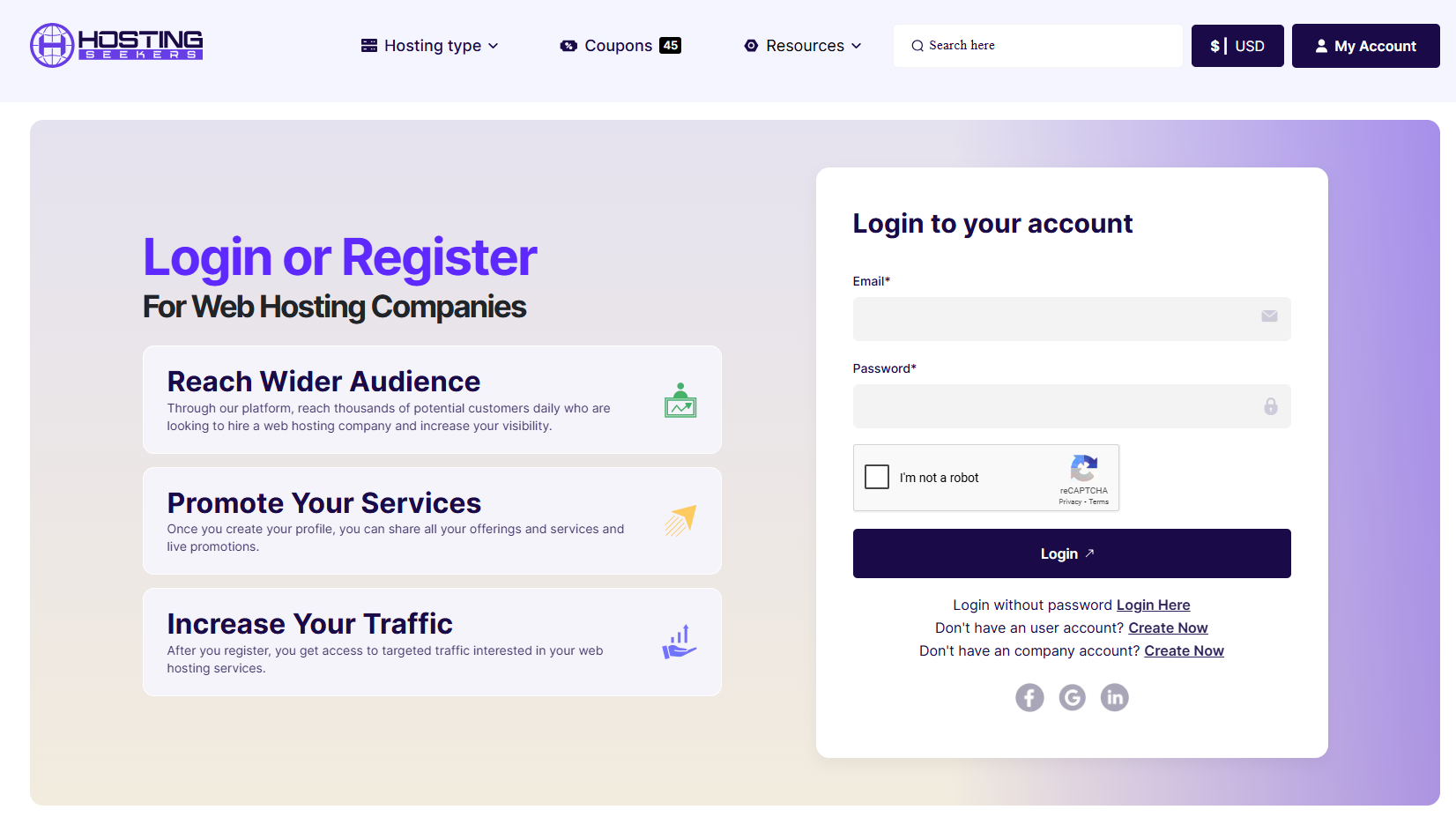
Step 2: Navigate to the Hosting Plans Section
Once logged in, locate the Hosting Plans section under the “Manage Company Profile” tab. Click on Hosting Plans to view all the available options for creating or modifying your hosting packages.

Step 3: Add a New Hosting Plan
In the Hosting Plans section, you’ll find an option to Add Hosting Plans Manually or Connect to WHMCS. You’ll be presented with two methods to create your new hosting plan:
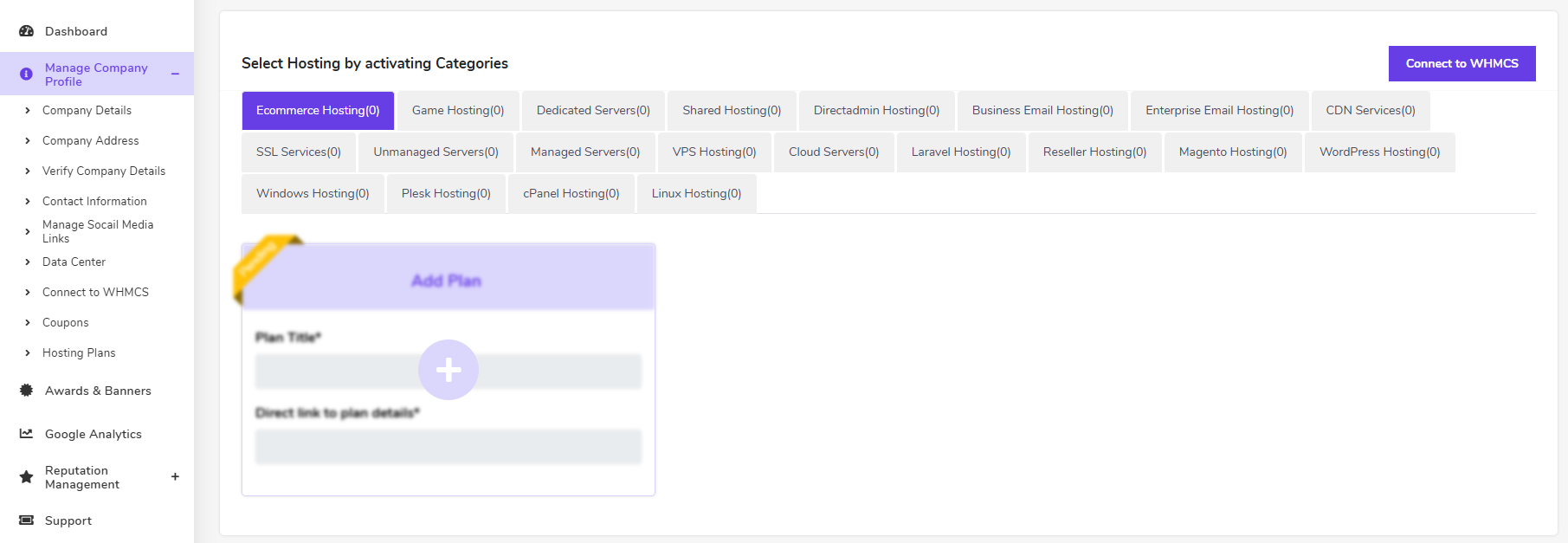
- Synchronize from WHMCS
- Add Plan Manually
- Download WHMCS Module:
Option 1: Synchronize from WHMCS
The “Synchronize from WHMCS” option allows you to automatically sync your hosting plans and pricing from your WHMCS account to Hosting Seekers. This simplifies the process of ensuring accurate and up-to-date information between both platforms. If you choose this option, you’ll need to connect your WHMCS account to your Hosting Seekers account using the provided WHMCS Connect link. Detailed instructions will guide you on how to make the connection.
Option 2: Add Plan Manually
For those who prefer to manually add a hosting plan, follow the steps below. Click on Add Plan Manually to proceed.
Step 4: Select Service Type
When adding a plan manually, the first step is to select the service type. For example, if you are offering e-commerce hosting, choose the E-commerce Hosting option. After selecting the service type, you’ll be prompted to configure other important details for the hosting plan.
Step 5: Configure the Hosting Plan
Here are the key options you’ll need to configure for your new hosting plan:
- Plan Title: Enter the name of your plan (e.g., Starter Plan).
- Direct Link to Plan: Enter the direct purchase link to your hosting plan or the corresponding WHMCS plan link, so users can easily buy the plan directly.
- Control Panel: Select the control panel you’re using to manage the hosting. For most users, this will be cPanel/WHM.
- Operating System: Choose the operating system that will run on the hosting server. Typically, this will be Linux.
Step 6: Set Up Resource Allocation
Next, you need to define the resources that your hosting plan will offer:
- Bandwidth: If your plan offers unlimited bandwidth, check the Unlimited box. If not, specify a fixed amount.
- Disk Space: Again, if offering unlimited disk space, check the Unlimited box. If you are limiting disk space, enter the amount (e.g., 10 GB for a starter plan).
- MySQL Databases: Specify how many databases are included. If offering unlimited, check the Unlimited box.
- Max FTP Accounts: Enter the number of FTP accounts included. If unlimited, check the box for unlimited FTP accounts.
- Max Email Accounts: Specify the number of email accounts included. For unlimited email accounts, select Unlimited.
- Max Mailing Lists: Similar to email accounts, specify the number of mailing lists, or select Unlimited.
- Subdomains: Enter how many subdomains are included with the plan (e.g., 2 subdomains).
- Add-on Domains: Specify how many add-on domains are available (e.g., 2 add-on domains).
Step 7: Set Pricing and Billing Cycle
- Price: Enter the price for your hosting plan (e.g., $10 USD for the starter plan).
- Billing Cycle: Choose the billing cycle (e.g., Monthly).
- Location: Select the data center location that corresponds to your hosting services (e.g., India).
Step 8: Specify Purpose and Status
- Site Purpose: Choose the intended use for the hosting plan. In this case, select E-commerce if your plan is tailored for e-commerce websites.
- Status: Ensure that the status of your hosting plan is set to Available.
Step 9: Save the Plan
Once you’ve configured all the settings and ensured everything is correct, click Submit to save your new hosting plan.
Special Note:
After submitting your hosting plans, the HostingSeekers team will manually review and update them. This process ensures that all plans meet our quality standards before they go live. Please allow some time for the review to be completed.
Conclusion
That’s it! You’ve successfully created a hosting plan manually in Hosting Seekers via WHMCS. Whether you choose to sync plans from WHMCS or add them manually, these simple steps will help you get your hosting plans up and running in no time. With your plans now live, customers can purchase the hosting services they need directly through your platform.
